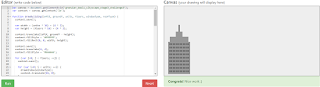Statute of of Liberty
|
Wood Texture
|
Gold Texture
|
|---|---|---|
Layers
|
Textured Statue of Liberty
|
|
Steps
|
||
Thursday, 18 June 2020
Photoshop - Animal Skinswap 3
Photoshop - Animal Skin Swap 2
Original Dragon
|
Original Honeycomb Texture
|
|---|---|
Layers
|
Honey Dragon
|
Steps
|
|
Photoshop- Animal Skinswap
Original Rhino
|
Original Leopard
|
|---|---|
Layers
|
Leno
|
Steps
|
|
Squirrelion
~ Squirrelion ~
Wednesday, 17 June 2020
10 Hours of Coding Hour 10
This hour I completed the fourth and final section of the Basic Cityscape course to finish my learning about drawing with code.
Specifically, I learned how to create a 3D illusion by making 3 rows of buildings and darkening the colors of the buildings in the back. A new function I learned about was the context.scale() which is used in the draw function to randomize the size of buildings. To create the final project I ran 3 of the draw functions with add color functions to get the cityscape.
In the future, I plan to continue my learning code by doing more work with python.
|
|
|---|---|
10 Hours of Coding Hour 9
This hour I completed the third section of the Basic Cityscape course and learned more about drawing with code.
Specifically, I learned how to add some variety to the buildings by varying the types of windows in the offices and the types of roofs on the buildings. To automate this process I learned how to update my draw function in order to include variations by using the switch function. With this I can set it to use a different type of window or roof depending on the variable that enter into the draw function when calling it. By setting up multiple vars/cases I could generate random building designs.
Next hour, for my final hour I will be completing the fourth and final section of the Basic Cityscape course to end off my learning about drawing with code.
|
|
|---|---|
|
| |
|
|
|
Subscribe to:
Posts (Atom)